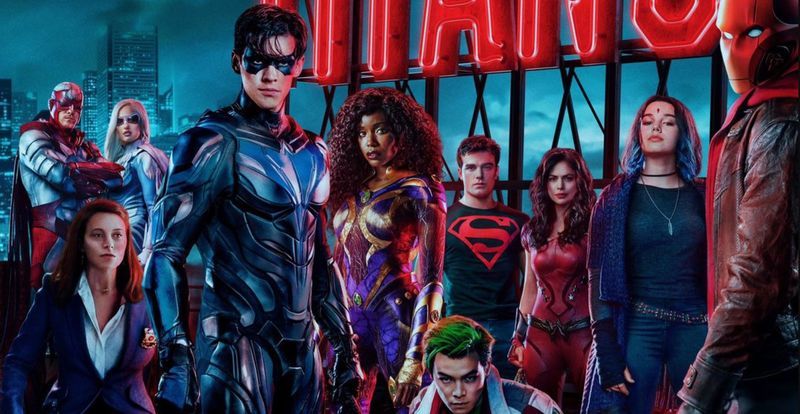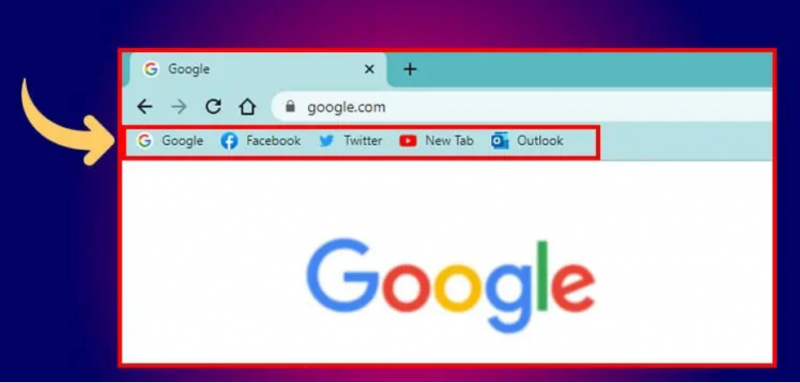 Daudzi lietotāji sūdzas, ka viņu grāmatzīmes ir pazudušas no pārlūkprogrammas. Tas ir radījis daudz nepatikšanas lietotāju darbā. Tam var būt noteikti iemesli. Pastāv iespēja, ka lietotājs kļūdas dēļ ir izdzēsis grāmatzīmes. Vai arī to ir izdzēsušas dažas kļūdas. Tomēr ir daži veidi, kā atgūt izdzēstās grāmatzīmes.
Daudzi lietotāji sūdzas, ka viņu grāmatzīmes ir pazudušas no pārlūkprogrammas. Tas ir radījis daudz nepatikšanas lietotāju darbā. Tam var būt noteikti iemesli. Pastāv iespēja, ka lietotājs kļūdas dēļ ir izdzēsis grāmatzīmes. Vai arī to ir izdzēsušas dažas kļūdas. Tomēr ir daži veidi, kā atgūt izdzēstās grāmatzīmes.
Šajā rakstā mēs pastāstīsim par dažām metodēm, kā atgūt Chrome grāmatzīmes.
Kāpēc jūsu Chrome grāmatzīmes pazūd?
Chrome grāmatzīmes ir būtiska mūsu pārlūkošanas pieredzes sastāvdaļa. Tie palīdz mums saglabāt un sakārtot saites, tīmekļa vietnes un informāciju, ko mēs vēlētos nākotnē apmeklēt. Bet kas notiek, kad tie pēkšņi pazūd?
Ir daudz iemeslu, kāpēc Chrome grāmatzīmes pazūd. Viens no visizplatītākajiem iemesliem ir tas, ka tie tiek sinhronizēti ar citu ierīci vai datoru. Tas var notikt, ja izmantojat vairākas ierīces vai ja pēc kāda laika pirmo reizi esat pieteicies savā Google kontā jaunā ierīcē. Tas var notikt arī tad, ja jūsu dators tiek sinhronizēts ar citu ierīci, piemēram, tālruni vai planšetdatoru. Iespējams, tāpēc daži lietotāji ir ziņojuši, ka viņu grāmatzīmes ir pazudušas.
Visticamāk, pazaudētās Chrome grāmatzīmes joprojām atrodas jūsu datora krātuvē. Daži no iemesliem, kādēļ to var nebūt jūsu pārlūkprogrammā, ir norādīti tālāk.
- Iespējams, kļūdas dēļ varat izdzēst savas Chrome grāmatzīmes. Ātri nospiediet taustiņus Ctrl+Z, lai mainītu izmaiņas.
- Dažreiz pārlūkā Chrome pazūd grāmatzīmju josla, nevis jūsu grāmatzīmes. Operētājsistēmā Windows izmantojiet taustiņu kombināciju Ctrl+Shift+B, lai atgrieztu joslu, bet, ja izmantojat Mac datoru, nospiediet Command+Shift+B, lai darītu to pašu.
- Atjauniniet pārlūkprogrammu.
- Izslēdziet sinhronizāciju.
Kā uzzināt, kad pārlūkprogrammā Chrome vairs nav grāmatzīmju joslas?
Pārlūkprogrammas grāmatzīmju josla pārlūkā Chrome vairs netiek rādīta, kad tā ir aizstāta ar ātrās piekļuves rīkjoslu. Tā ir rīkjosla, kas parādās pārlūkprogrammas augšdaļā un kurā ir divas sadaļas. Vienā sadaļā ir grāmatzīmes, bet otrā ir saīsnes, lai atvērtu cilnes un lietotnes.
Lai uzzinātu, kad grāmatzīmju josla ir pazudusi, varat atvērt jaunu cilni un pēc tam ekrāna augšējā labajā stūrī noklikšķināt uz “Vairāk rīku”. Jūs redzēsit opciju sarakstu, tostarp ātrās piekļuves rīkjoslu. Noklikšķinot uz šīs opcijas, jūs varēsit redzēt, vai jūsu grāmatzīmju josla ir vai nav.
Kā atgūt pazudušās grāmatzīmes pārlūkprogrammā Google Chrome?
Tagad, kad esam apsprieduši jūsu grāmatzīmju pēkšņas dzēšanas iemeslus pārlūkā Chrome, pāriesim pie tā novēršanas procesa.
1. Restartējiet pārlūkprogrammu Chrome
Dažreiz vienkārša restartēšana var atrisināt daudzas problēmas. Ir gadījumi, kad dažas kešatmiņas vai kļūdas tiek saglabātas jūsu pārlūkprogrammas mapē, padarot to lēnāku. Šīs kļūdas var traucēt arī jūsu failiem. Lai tos izdzēstu, iespējams, būs jārestartē arī pārlūkprogramma un ierīce. Restartējot ierīci un pārlūkprogrammu, var izdzēst šīs kļūdas un pagaidu failus, padarot jūsu pārlūkprogrammu tādu pašu kā iepriekš.
2. Atkopt, izmantojot Chrome mapi
Vai zināt, ka grāmatzīmes tiek saglabātas jūsu datora mapē Chrome? Tātad, pat ja esat kļūdaini izdzēsis grāmatzīmes pārlūkprogrammā, varat tās atgūt no hroma mapes. Lūk, kā atgūt hroma grāmatzīmes.
- Datorā atveriet loga failu pārlūku un dodieties uz šo direktoriju:
C:\Users\NAME\AppData\Local\Google\Chrome\User Data\Default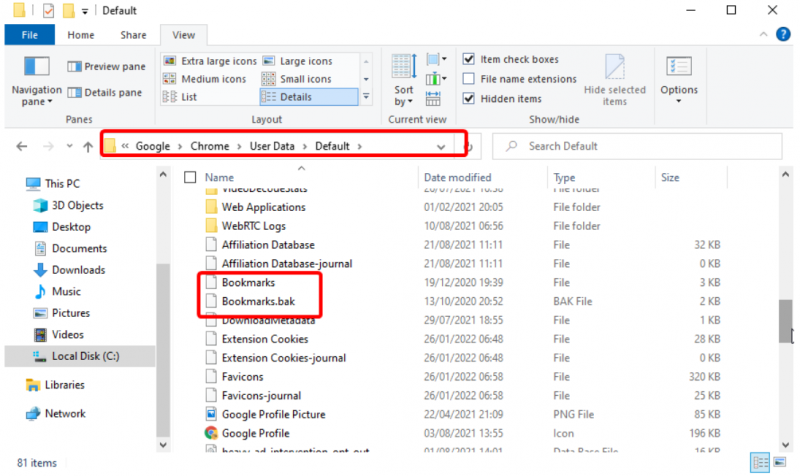
- Mapē meklējiet divus failus, t.i., “Grāmatzīmes” un “Bookmarks.bak”. Grāmatzīmju fails ir noklusējuma fails, ko pārlūks Chrome izmanto grāmatzīmēm. No otras puses, failos bookmarks.bak tiek glabāta jaunākā dublējumkopija.
- Tagad aizveriet jebkuru Google Chrome cilni.
- Tagad jums ir jāmaina abu failu nosaukumi. Pirmkārt, mainiet faila “grāmatzīmju” nosaukumu uz bookmarks.out vai bookmarks.old.
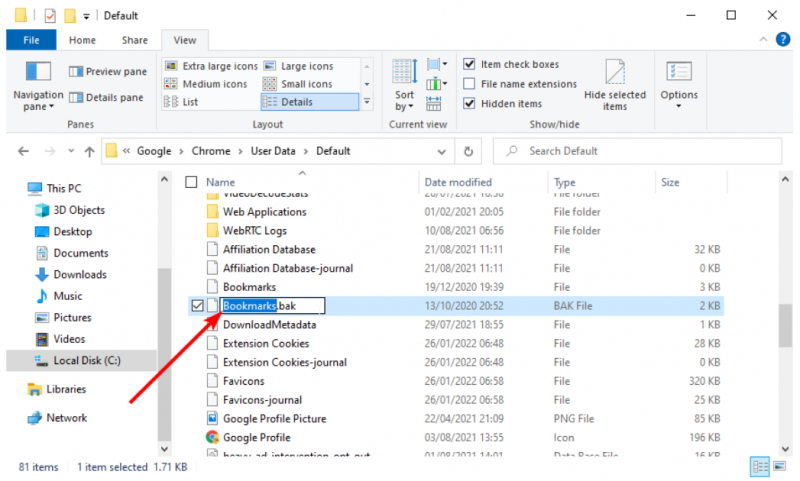
- Pēc tam mainiet failu bookmarks.bak uz “Grāmatzīmes”. Gala mērķis ir padarīt to par Chrome noklusējuma failu.
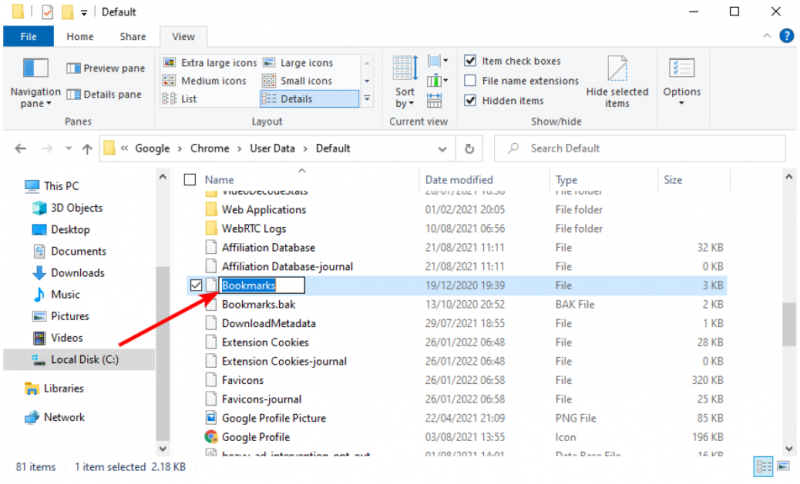
Tagad vēlreiz atveriet Google Chrome un pārbaudiet, vai jūsu grāmatzīmes ir atkoptas.
3. Atjauniniet savu pārlūkprogrammu
Jūsu grāmatzīmju pazušanas iemesls var būt novecojusi pārlūkprogramma. Lai atgūtu grāmatzīmes, vienkārši atjauniniet pārlūkprogrammu uz jaunāko versiju. Atjaunināšana palīdzēs atbrīvoties no pagaidu failiem. Lai atjauninātu pārlūkprogrammu, pieskarieties trim punktiem ekrāna augšējā labajā pusē. Ja tiek gaidīts atjauninājums, jūs tur saņemsit paziņojumu. Pieskarieties paziņojumam, lai atjauninātu pārlūkprogrammu.
4. Atkopt no iepriekš dublēta faila
Ja jums ir saglabāto grāmatzīmju dublējuma fails, varat veikt tālāk norādītās darbības, lai tās atgūtu.
- Chrome pārlūkprogrammā pieskarieties trim punktiem ekrāna augšējā labajā pusē.
- Opciju sarakstā pieskarieties Grāmatzīmes opciju.
- Tagad atlasiet Importējiet grāmatzīmes un iestatījumus opciju.
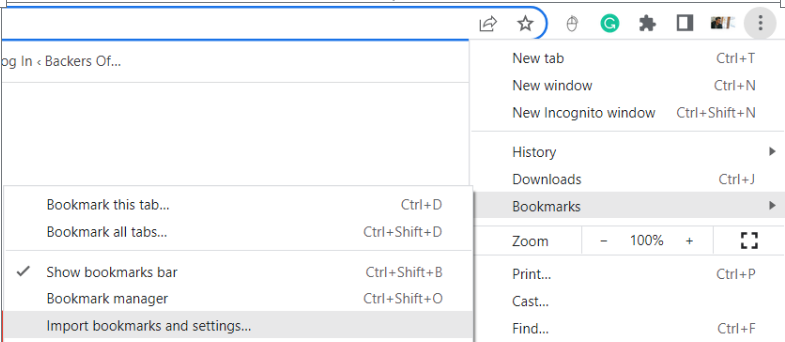
- Ekrānā parādīsies uznirstošais logs. Atzīmējiet Izlase/Grāmatzīmes opciju.
- Nolaižamajā izvēlnē pieskarieties Grāmatzīmju HTML fails.
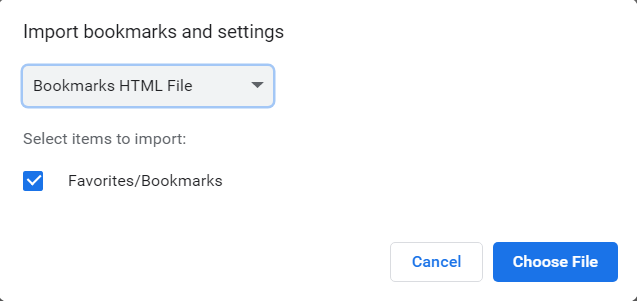
- Tagad pieskarieties Izvēlēties failu.
- Tagad savā datorā atrodiet dublējuma failu HTML formātā, lai tos atgūtu pārlūkā Chrome.
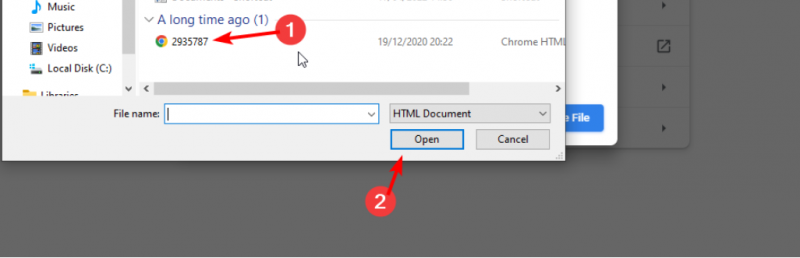
- Visbeidzot, pieskarieties “Gatavs”, lai aizvērtu uznirstošo logu.
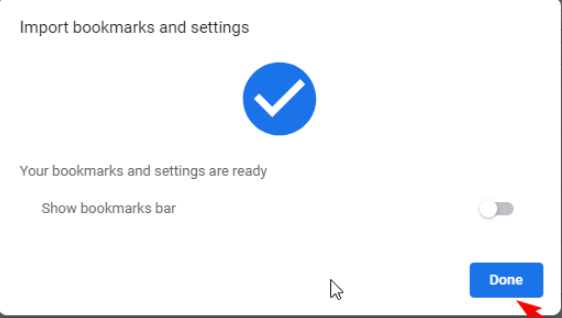
Šis labojums ir paredzēts tiem, kuri iepriekš ir dublējuši grāmatzīmes savā datorā.
5. Nomainiet savu noklusējuma kontu pārlūkā Chrome
Ja pārlūkā Google Chrome izmantojat vairākus kontus, pastāv iespēja, ka pašlaik izmantojat citu kontu, nevis to, kurā saglabājāt grāmatzīmes. Mēģiniet pieteikties tajā pašā kontā, kurā esat saglabājis grāmatzīmes. To var izdarīt, noklikšķinot uz sava fotoattēla, kas atrodas ekrāna augšējā labajā stūrī.
Jūs redzēsit visus kontus, kas pašlaik ir pieteikušies jūsu datorā. No turienes atlasiet vēlamo kontu un pārbaudiet, vai esat atguvis grāmatzīmes.
Es ceru, ka iepriekš minētais raksts jums palīdzēja atgūt Chrome grāmatzīmes. Ja nē, jums būs vēlreiz jāatzīmē savas iecienītākās vietnes, taču neaizmirstiet tās sinhronizēt un dublēt, lai risinātu šādas situācijas. Ja rodas šaubas, informējiet mūs komentāru sadaļā zemāk.