Ja nezināt, kā uzņemt ekrānu datorā ar operētājsistēmu Windows 10, 11, 8/8.1 vai 7, mēs jums palīdzēsim to iemācīties. Ir neskaitāmas reizes, kad jums būs jāuzņem ekrānuzņēmums. Tas varētu būt saistīts ar jūsu profesionālo darbu vai personīgo izmantošanu.

Sistēmai Windows ir bijusi iespēja uzņemt vai drukāt ekrānu kopš tās pirmās versijas 80. gados. Tomēr tas bija nedaudz savādāk, un arī metode bija savdabīga. Pašlaik ir vairākas metodes, ko varat izmantot, lai drukātu ekrānus operētājsistēmā Windows.
Ekrānuzņēmuma vai drukas ekrāna uzņemšanas metodes ir palikušas nemainīgas no operētājsistēmas Windows 7 līdz Windows 11. Jaunākajā versijā ir vēl pāris paņēmienu, salīdzinot ar iepriekšējām. Varat izmantot jebkuru no metodēm atbilstoši savai vienkāršībai un Windows versijai.
Apskatiet visas vienkāršās un vienkāršās metodes ekrānuzņēmuma uzņemšanai operētājsistēmā Windows.
1. Izmantojiet PrtScn atslēgu ar OneDrive vai Paint/MS Word
Jūsu Windows tastatūrā ir taustiņš, kas pazīstams kā PrtScn (drukāšanas ekrāns) . Varat to nospiest, lai uzreiz uzņemtu ekrānuzņēmumu. Ekrānuzņēmums tiek saglabāts starpliktuvē, un jums tas būs jāsaglabā manuāli. Lai to izdarītu, atveriet programmu Paint vai MS Word, ielīmējiet ekrānuzņēmumu un saglabājiet to.

2015. gadā Microsoft ir atļāvusi lietotājiem automātiski saglabāt ekrānuzņēmumus, izmantojot PrtScn ar OneDrive. Jums vienkārši jāatver OneDrive iestatījumi un jāieslēdz Automātiski saglabājiet ekrānuzņēmumus funkciju. Varat arī uzņemt OneDrive no cilnes Dublēšana.
Tādējādi pēc PrtScn taustiņa nospiešanas jums nebūs jāizmanto programma Paint vai MS Word. Vēl viena lieta, ja vēlaties uzņemt tikai aktīvo ekrānu, tad jums būs jāizmanto Alt+PrtScn taustiņu kombinācija.
2. Izmantojiet Windows īsinājumtaustiņus, lai uzņemtu ekrānuzņēmumu
Operētājsistēmā Windows ir pieejami vairāki īsinājumtaustiņi, lai uzņemtu ekrānu. Tie ir ātrākais veids, kā uzņemt ekrānu. Labākie ir pieejami zemāk. Varat tos iekļaut savā ieradumā:
- Nospiediet Windows atslēga + PrtScn atslēga : Nospiežot šo taustiņu kombināciju, sistēma Windows saglabās visu ekrānu kā attēla failu. Tas būs pieejams mapē Ekrānuzņēmumi, kas atrodas mapē Attēli.

- Nospiediet Windows taustiņš+Shift+S taustiņš : Nospiežot šo taustiņu kombināciju, ekrāns kļūst blāvs un peles rādītājs pārvērtīsies par šķērsstieni. Varat to vilkt, lai izvēlētos to ekrāna daļu, kuru vēlaties uzņemt. Pēc tam varat ielīmēt nokopēto ekrānuzņēmumu no starpliktuves jebkurā citā programmā, piemēram, Paint vai Word.
Šie ir divi labākie īsinājumtaustiņi ekrānuzņēmuma uzņemšanai operētājsistēmā Windows. Izņemot šos, varat arī nospiest taustiņu PrtScn vai taustiņu Alt+PrtScn, kā minēts iepriekšējā metodē.
3. Izmantojiet Windows Snipping rīku
Microsoft ir arī iebūvēts rīks, kas pazīstams kā Snipping Tool operētājsistēmā Windows. Varat to izmantot, lai ērti uzņemtu ekrānu. Rīku var atrast izvēlnē Sākt un palaist to no turienes. Pēc tam izvēlieties režīmu, kurā vēlaties uzņemt ekrānuzņēmumu.
Četri pieejamie režīmi ir:

Pēc režīma izvēles noklikšķiniet uz Jauns, un ekrāns sasalst. Lai izveidotu ekrānuzņēmumu, jāizmanto pele, un tas tiks parādīts logā Snipping Tool. Pēc tam noklikšķiniet uz Fails un pēc tam noklikšķiniet uz Saglabāt kā, lai saglabātu ekrānuzņēmumu.
Varat arī anotēt ekrānuzņēmumu, izmantojot zīmēšanas rīkus Snipping Tool, vai iekļaut kaut ko līdzīgu rīka padomu no aizkaves izvēlnes.
4. Izmantojiet Windows spēļu joslu, lai uzņemtu ekrānuzņēmumu
Logi Spēļu josla ir jaunākā utilīta ekrānuzņēmuma uzņemšanai operētājsistēmā. Varat to izmantot, spēlējot spēles, lai uzņemtu ekrānuzņēmumu. Jums ir jānospiež Windows taustiņš+G lai to iedarbinātu.
Tas ietvers a Kamera ikona sadaļā ' Uzņemt sadaļu, uz kuras varat noklikšķināt, lai uzņemtu ekrānuzņēmumu. Varat arī izmantot Windows Taustiņš+Alt+PrtScn īsinājumtaustiņš, lai to izdarītu.

Windows saglabās ekrānuzņēmumus no spēļu joslas uz Videoklipi/uzņēmumi mape, kas atrodas galvenajā lietotāja mapē.
5. Izmantojiet Snagit, lai uzņemtu ekrānuzņēmumu operētājsistēmā Windows
Snagit autors TechSmith ir ideāla lietotne operētājsistēmā Windows ekrānuzņēmuma uzņemšanai. Tā ir trešās puses lietotne, kas lietotājiem šķiet labāka par Windows iebūvēto ekrānuzņēmumu lietotni. Noklikšķinot uz ekrānuzņēmuma ar Snagit, tas paliks tā repozitorijā. Varat to atrast jebkurā laikā, kad tas vēlāk būs nepieciešams.

Tas ir viens no vienkāršākajiem veidiem, kā tvert ekrānuzņēmumu operētājsistēmā Windows. Varat tos nepārtraukti tvert un beigās saglabāt kopā. Ir vairākas citas funkcijas, piemēram, video un ritināmo logu ekrānuzņēmumi, attēlu rediģēšanas un zīmēšanas rīki, kā arī apmales vai teksta pārklājumi.
Vienīgais Snagit ierobežojums ir tas, ka tas nav bezmaksas. Jums būs jāiegādājas vienreizēja licence 49,95 ASV dolāri. Tomēr cena ir tā vērta, ja jums regulāri ir nepieciešams uzņemt ekrānuzņēmumus.
Šīs ir visas labākās metodes ekrānuzņēmumu uzņemšanai operētājsistēmā Windows. Tagad jūs zināt, kā izveidot ekrānuzņēmumu savā Windows datorā. Neaizmirstiet mums pastāstīt, kura no šīm metodēm ir jūsu izvēlētā metode.
 ziņas
ziņas
Vai karalienes zārks ir tukšs? “Šetlandes” zvaigzne Duglass Henšals saskaras ar pretreakciju skepticismam
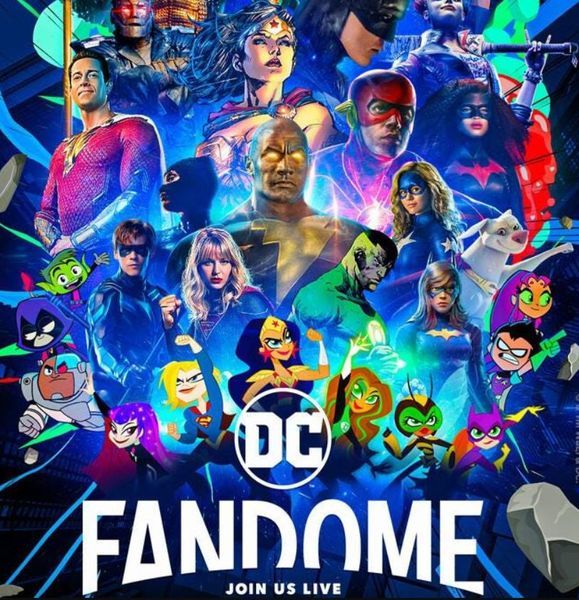 Jaunākais
Jaunākais
DC FanDome 2021 klāsts: viss par virtuālo notikumu
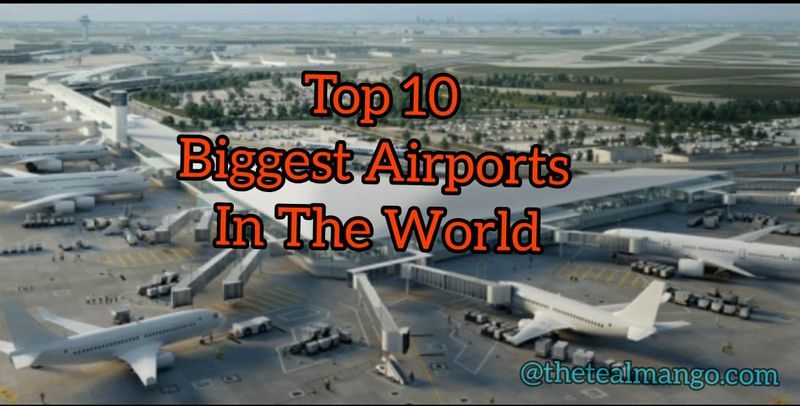 Piedāvātie
Piedāvātie
10 lielākās lidostas pasaulē
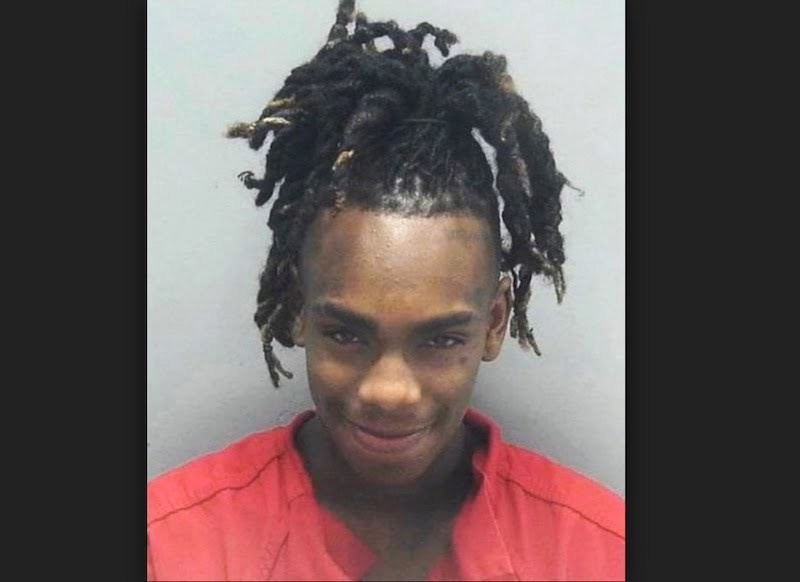 jaunākais
jaunākais
YNW Melly apsūdzēts bēgšanas no cietuma plānošanā
 izklaide
izklaide
Netflix nolemj turpināt rādīt Ye's Doc 'Jeen-Yuhs', neskatoties uz 'naida runu' pret ebrejiem
 dzīvesveids
dzīvesveids
Nikola Šērcingere pārsteidz fanus stindzinošā ledus vannā acis izraisošā peldkostīmā
 Tehnoloģija
Tehnoloģija
15 labākās vairāku spēlētāju šausmu spēles
 Jaunākais
Jaunākais
Amazon sērija Gredzenu pavēlnieks — ekskluzīvs kopsavilkums
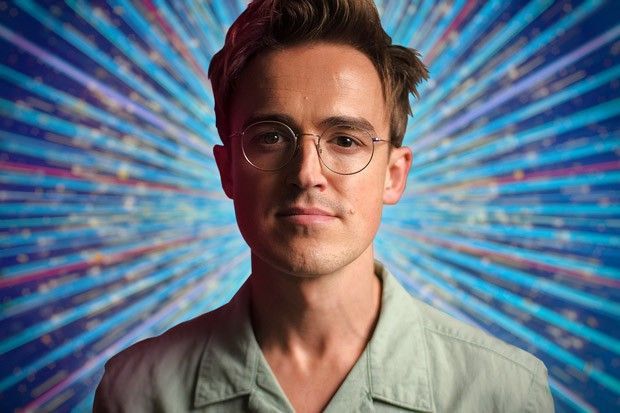 Izklaide
Izklaide
Toms Flečers: Viss par Strictly Come Dancing Contestant
 Jaunākais
Jaunākais
Ir oficiāli atcelta BTS pasaules tūre “Map Of The Soul”.
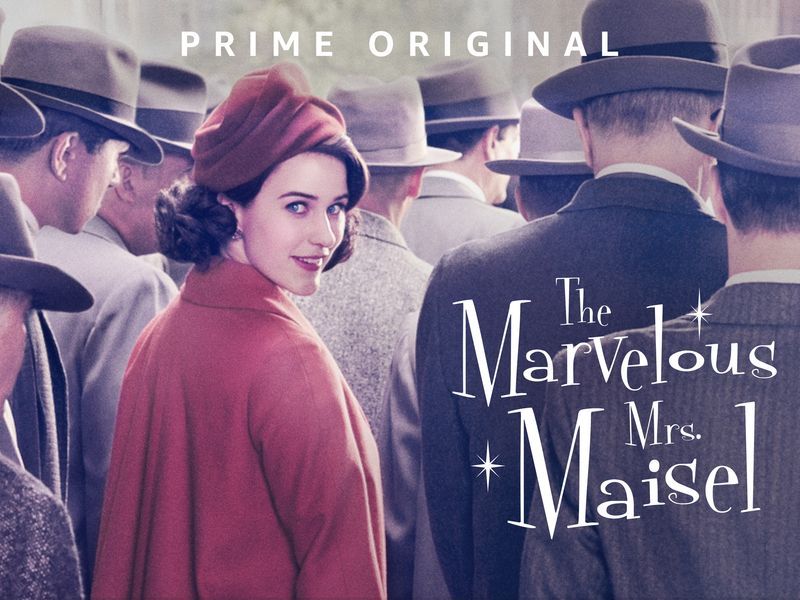
Brīnišķīgā Maiselas kundze 4. sezona: pirmais skatiens ir klāt

Kangol Kid, UTFO reperis, mirst 55 gadu vecumā pēc cīņas ar vēzi
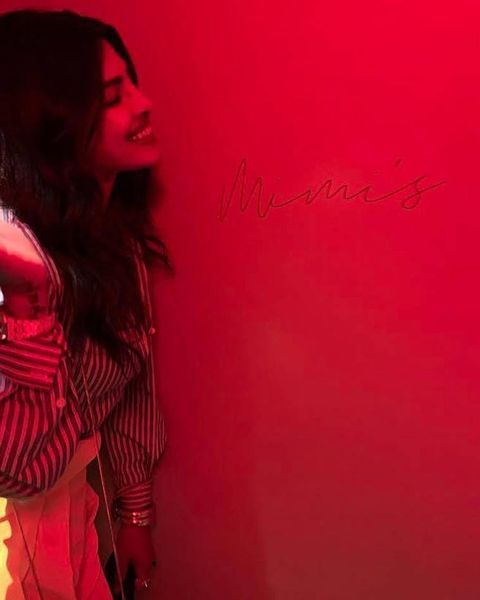
Prijanka Čopra apmeklēja savu jauno restorānu Sona Ņujorkā

Vai Harijs Stails spļāva Krisam Pīnam filmas “Don’t Worry Darling” pirmizrādē? Uzziniet šeit


