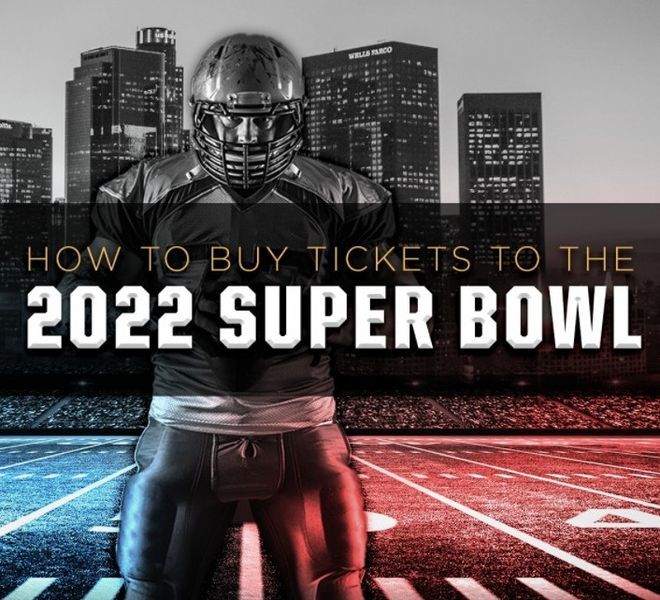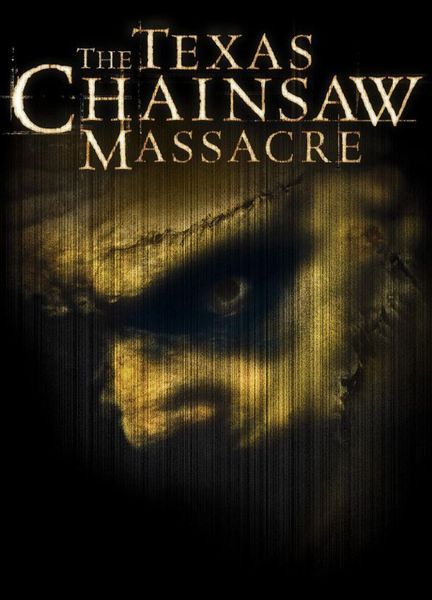Nav lielas grūtības uzņemt ekrānuzņēmumu Chromebook datorā. Izlasiet rokasgrāmatu un sekojiet.
Mēs visi zinām, ka ir ārkārtīgi nepieciešams ekrānuzņēmums, un tie patiesībā ir noderīgi tik daudzu iemeslu dēļ. Es nerunāšu jūs par ekrānuzņēmuma pamatvajadzībām
Ja jums ir nepieciešami šāvieni, mēs jūs atradīsim!

Chromebook datori patiešām var izrādīties mulsinoši, it īpaši, ja pārejat no vienas platformas uz otru. Lielākoties iemesls tam ir a tastatūra to ir grūti aptvert .
Bet, ticiet man, mēs esam nodrošinājuši jums visvienkāršākajā un vienkāršākajā iespējamajā veidā. Tātad, ziniet, vienkārši apsēdieties un sekojiet!
Kā izveidot ekrānuzņēmumu Chromebook datorā?
Tagad, kad jūs to lasāt, ir pieejami visi iespējamie veidi, kā ekrānā veikt Chromebook datorā uzņemto fotoattēlu.
1. Ekrānuzņēmums Visā ekrānā
Tas ir viegli izpildāms divpakāpju process.
1. darbība
Izmantojiet tastatūru un nospiediet Ctrl + Rādīt Windows atslēgas vienlaikus. Viss, kas būs jūsu ekrānā, tiek rezervēts.

2. darbība
Tiklīdz nospiežat taustiņus, ekrānā tiek parādīts paziņojums, kas parāda jūsu ekrānuzņēmumu. Tas paliek uz ekrāna labas 10 sekundes. Varat noklikšķināt uz tā, lai to tieši skatītu.

2. Ekrānuzņēmums ekrānā
Tas ir arī viegli.
1. darbība
Izmantojiet tastatūru un nospiediet Ctrl + Shift + Rādīt Windows atslēgas vienlaikus. Viss, kas būs jūsu ekrānā, tiek rezervēts.

2. darbība
Alternatīvi, jūs varat arī izmantot Ctrl + Alt + Rādīt Windows taustiņus kopā, lai uzņemtu vajadzīgo ekrāna daļu.
3. Izmantojiet Screen Capture Tool
Šis rīks var arī paveikt šo triku. Tas ir iebūvēts rīks, kas jau ir Chromebook datorā. Lūk, kā to izmantot.
1. darbība
Noklikšķiniet uz plaukta un dodieties uz ātro iestatījumu paneli.

2. darbība
Nospiediet bultiņu, lai paplašinātu visu vietu, ja tā vēl nav izdarīta.

3. darbība
Tur jūs redzēsit ikonu Screen Capture.

4. darbība
Pārliecinieties, vai kamera ir izcelta, kamēr uzņemat ekrāna izdruku.

5. darbība
No pieejamajām metodēm, piemēram, pilnekrāna, loga un daļēja ekrāna; izvēlieties to, uz kuru vēlaties doties. Katrai metodei ir atšķirīga funkcija, un nosaukumi runā paši par sevi.

Kur ir mani ekrānuzņēmumi?
Savādi, veids, kā Chromebook dators saglabā ekrānuzņēmumus, atšķiras no tā, kā esat pieradis tos atrast.
Tie tiek saglabāti mapē Lejupielādes, un noklusējuma atrašanās vietas maiņa nav iespējama.
Lai piekļūtu lejupielādēm un pārbaudītu ekrānuzņēmumus, atveriet lietotņu palaidēju. Noklikšķiniet uz lietotnes Faili.

Noklikšķiniet uz Lejupielādes un pēc tam ekrāna labajā pusē redzēsit visus ekrānuzņēmumus.

Cerams, ka tas bija noderīgi. Ej paņem šo ekrānuzņēmumu, tu!